WordPressのSEO対策として必須項目となっているGoogleサーチコンソールへサイトマップを送信するプラグインの導入ですが、当サイトではGoogle XML Sitemapsを使用しています。
様々な種類があるWordPressのサイトマップ作成プラグインですが、当サイトでGoogle XML Sitemaps使用している理由と共にサーチコンソールに登録するまでのインストールや設定方法を説明します。
XMLサイトマップとは?
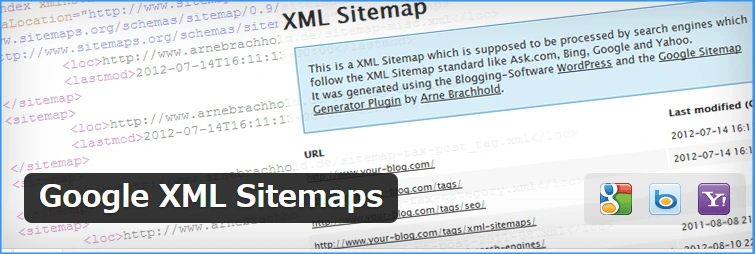
XMLサイトマップとは、ウェブサイト内の記事URLや最終更新日、更新頻度などの情報を記述したXMLサイトマップを検索エンジンに知らせて、登録を促す事ができる機能です。
ウェブサイトを構築した直後や、記事数が少ない場合などは、検索エンジンに登録するためのクローラーがウェブサイトまで辿り着く事が出来ないため、ウェブサイト自体を発見できず、Google検索などのサーチエンジンに登録されないままになっています。
このままではGoogle検索を利用している方からも発見される事はないので、ウェブサイトへの検索流入が全く無い状態で運営しなくてはいけないのですが、XMLサイトマップをGoogleサーチコンソールに登録する事によって、ウェブサイトの存在を知らせて検索エンジンに登録されるようになります。
Google XML Sitemapsプラグイン

構築したウェブサイトがWord Pressサイトなのであれば、プラグインを導入する事によってXMLサイトマップを作成して、サーチエンジンにサイトの存在を知らせる事が出来るようになります。
私の製作したWordPressサイトでは、Google XML Sitemapsプラグインを使用して、サイトの更新情報をGoogleに知らせていますが、このプラグインはサイトマップを送信する機能しか無いため、不向きなワードプレステーマも存在しています。
その一例を挙げてみました。
|
特にWordPress導入時に標準で入っているTwenty FifteenやTwenty Sixteenなどのデフォルトテーマを使用している時に、Google XML SitemapsでXMLサイトマップを送信してしまうと、記事の重複によるインデックス未登録や、記事から抜粋した文章をメタディスクリプションにしてしまうなど、SEO対策としてはマイナスになってしまうような事も発生してしまうのです。
その場合は、All in One SEO PackやYoast SEOなどのSEO対策に向いているWordPressプラグインをインストールする事をおすすめします。
逆にGoogle XML Sitemapsじゃないと、正常に機能しないようなワードプレステーマも数多くあります。
特に有料ワードプレステーマに多いSEO対策済みのテーマでは、元からメタディスクリプションなどを記述できるスニペットが標準搭載されているものがあり、All in One SEO PackなどのXMLサイトマップ作成プラグインを導入してしまうと、テーマとプラグインで同じ機能が重複してしまったり、ソースコードにmeta descriptionが2つ記述されてしまうなど不具合の原因になってしまう事もあるのです。
私が現在使用しているTCD GENSENは、元からスニペットを記述できるようになってるので、機能がとてもシンプルなGoogle XML Sitemapsじゃないと正常に機能しない可能性があります。
Google XML Sitemapsの設定方法
最初にGoogle XML Sitemapsプラグインをインストールして有効化します。
公式サイトでダウンロードするか、プラグインの新規追加でGoogle XML Sitemapsを検索すると発見する事ができます。
有効化にすると設定の項目に、XML-Sitemapが追加されていると思うのでそちらをクリックしてみましょう!
基本的な設定
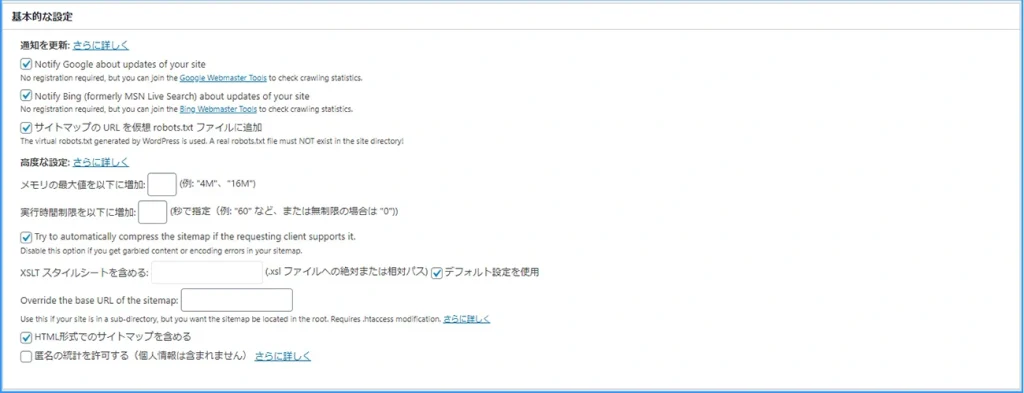
通知の更新
- サイトの更新についてGoogleに通知する(Notify Google about updates of your site)
- サイトの更新についてBing(以前のMSN Live Search)に通知する(Notify Bing (formerly MSN Live Search) about updates of your site)
- サイトマップの URL を仮想 robots.txt ファイルに追加
となっているので、GoogleとBingの両方のサーチエンジンに登録する場合は、全てにチェックを入れておきましょう。
高度な設定
- 「メモリーの最大値を以下に増加」、「実行時間制限を以下に増加」、この2つの項目は空欄のままで大丈夫です。
- 次にTry to automatically compress the sitemap if the requesting client supports it.という項目にチェックが入っていますが、ここにチェックが入っているとGzip形式に圧縮されたXMLサイトマップが作成されます。
特に不具合が無ければ圧縮したサイトマップをサーチコンソールに送信しなければ良いので、このままで構いません。 - 「XSLT スタイルシートを含める」はデフォルト設定を使用にチェックを入れたままの状態の方が良いです。
- Override the base URL of the sitemap:という項目がありますが、WordPressサイトがサブディレクトリであるなど、インストール先がドメイン直下ではない時に使用する項目です。
特に何も記載しないで使用していますが、特に不具合は起こしていませんので、サブディレクトリのWordPressサイトだとしても多分、大丈夫でしょう! - デフォルトではHTML形式でのサイトマップを含めるにチェックが入っていますが、特に不具合が無ければそのままで構いません。
- 匿名の統計を許可する(個人情報は含まれません)
プラグインの製作者に使用状況などを通知するための物なので、チェックを入れなくても良いでしょう。不具合などがある場合は、チェックを入れて製作者に状況を自動で送付するのもありかもしれません。
投稿の優先順位

優先順位を自動的に計算しないにチェックを入れておきましょう。
Sitemapコンテンツ
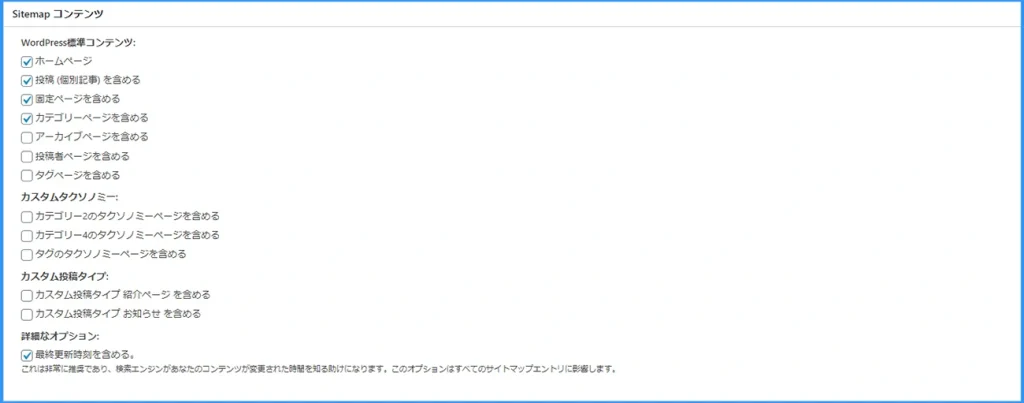
サーチコンソールに登録するXMLサイトマップを指定します。
全部送信してしまうと、似たようなページが重複してしまう可能性があるので、なるべく上と同じような範囲でチェックを入れましょう。
最終更新時刻を含める。には必ずチェックを入れて下さい。
これを外してしまうと、古い記事を更新しても反映されなくなります。
Excluded Items
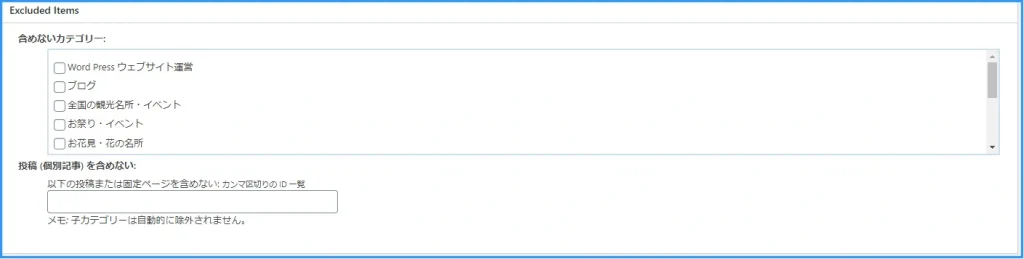
XMLサイトマップで送信したくないカテゴリーや記事を指定する事が出来る項目です。
特に指定が無ければ空欄で構いません。
Change Frequencies
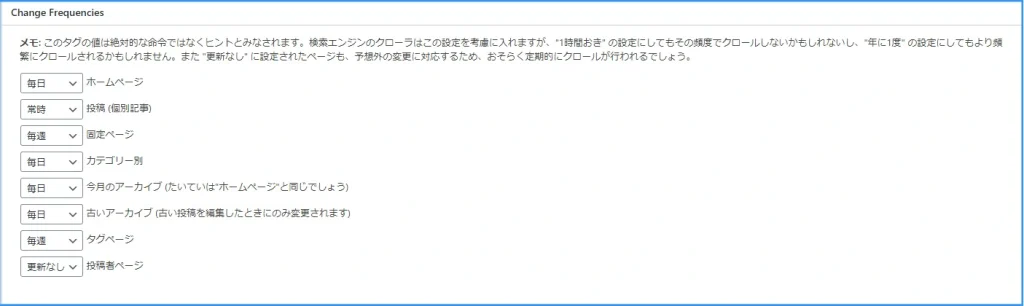
検索エンジンのクローラーを巡回させる頻度です。メモでも曖昧な事が記載されていますが、必ずその通りにクロールするわけではないので、そこまで深く考える必要はありません。
私のウェブサイトの場合は記事の更新が不定期なので、そこだけ常時に設定してクローラーが重点的に巡回してくれるように設定しています。
優先順位の設定
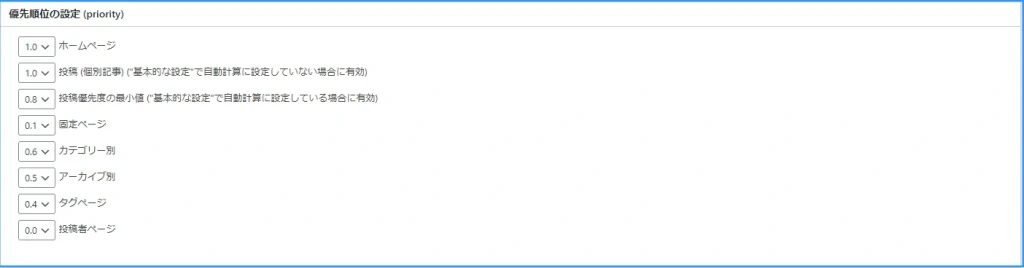
あまり意味が無いようにも思える項目なのですが、クローラーが巡回する優先順位を指定します。
数字が大きければ大きいほど優先されるのですが、必要の無いはずのタグページも設定しないと、何故かカテゴリーが反映されません。
昔からエラーがある部分なのですが、最近の更新でも全く改善されていないようで、タグページの優先順位がカテゴリーの優先順位として反映されます。
設定を更新をクリックすると、Google XML Sitemapsの設定が完了します。
WordPressサイトを検索エンジンに登録するまでには、まだ一手間かかるのですが、続きはGoogleサーチコンソールへの登録方法で解説します。
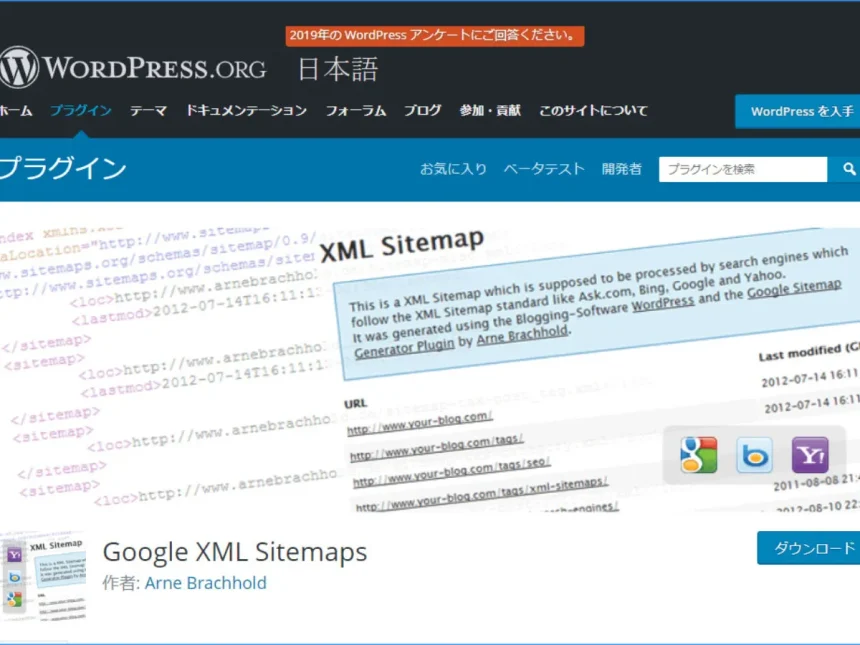
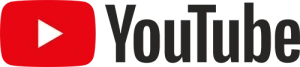
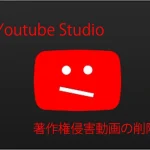


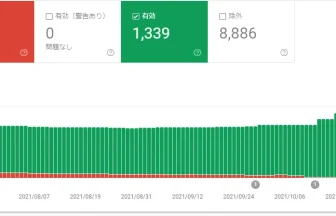
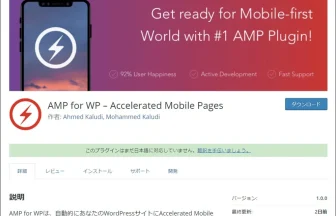
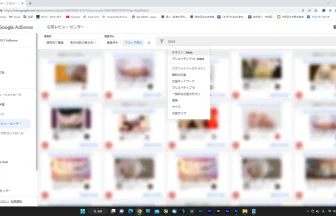
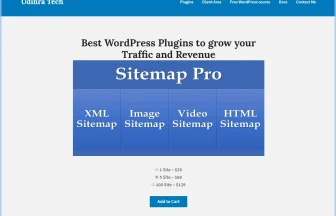
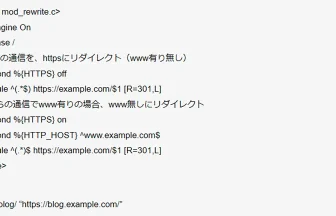



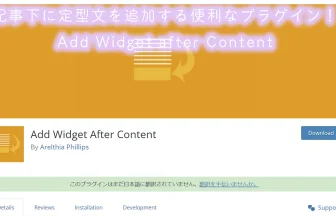
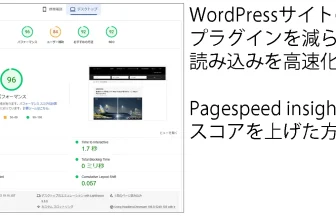
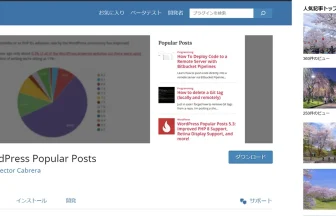











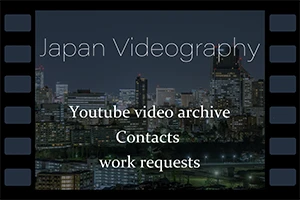

この記事へのコメントはありません。