Adobe Lightroom CCの部分補正機能である円形フィルターは、円の内側や外側を部分的に明るくしたり暗くする事のできるツールで、被写体を目立たせたり周辺減光のような効果を演出する機能です。今回は円形フィルターの使用方法について説明します。
円形フィルターを使用して被写体を際立たせる
円形フィルターの基本的な使い方

写真のRAW現像ツールAdobe Lightroom Classic CCの部分補正機能である円形フィルターは、選択領域の中心から円を描いた範囲の中や外側を部分的に補正できる機能です。上の写真では一見するとどこに円形フィルターを使用しているかわからないようなものですが、一体どこにかけているかわかる人はいるのでしょうか?
答えは下の写真です。

Adobe Lightroom Classic CCでRAW現像モジュールの円形フィルターを適用したスクリーンショットですが、上の2箇所の円の部分に適用して、スポットライトを当てたように特定部位だけが明るくなるように補正しています。
本来は一回につき一つずつしか円を表示できないのですが、比較明合成で2つ同時に表示していますので、効果パネルのスライダーで調整した範囲も2つのカーソルで表示されています。
円形フィルターの操作方法

円形フィルターの操作方法は、上の写真赤い矢印の先にある丸いアイコンを左クリックすると、階調・外観パネルが下に下がり円形フィルターの効果パネルが追加されます。
これは画像上に表示した円の外側を階調・外観パネルと同じようにホワイトバランスや明るさなどを部分的に補正する事ができる機能で、反転にチェックを入れると円の内側だけを補正できるようになります。
円形フィルターの適用範囲を決定する
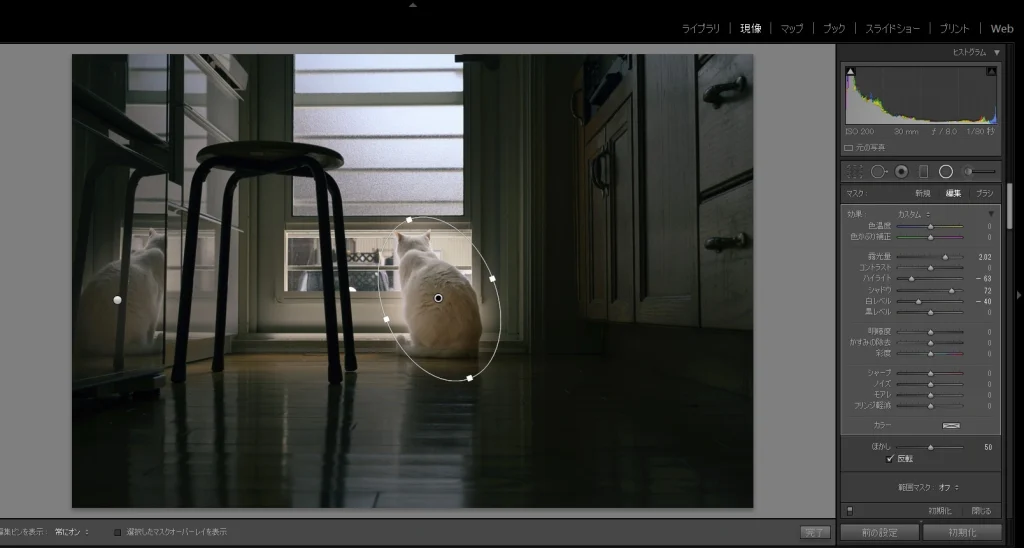
円形フィルターのアイコンをクリックした後に、現像パネルの画像上で効果を適用したい範囲の中心となる位置を左クリックして、円を広げるようにドラッグします。
その際に円は長丸形状になりますが、円上の四角いポイントをドラッグすると自由に大きさを変更する事ができます。四角いポイントが無いライン上をドラッグすると円の角度を自由に回転する事ができます。
ぼかしのスライダーは円の枠からどの程度グラデーションをかけるか指定する機能で、数値を大きくすれば内側に向けてグラデーションがかかる範囲を広くできます。(反転にチェックを入れていない場合は枠から外側に向けてのグラデーション)
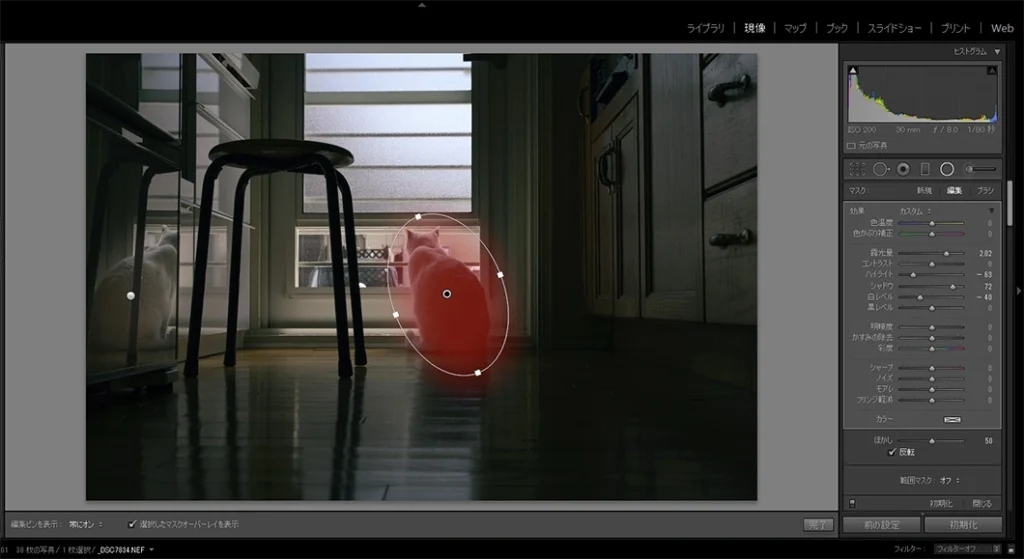
「選択したマスクオーバーレイを表示」にチェックを入れて赤く表示されている範囲が、円形フィルターの効果が適用される範囲となりますが、効果パネルの下にある「反転」にチェックを入れると内側に効果が適用され、チェックを外すと円の外側に効果が適用されます。
猫だけが明るくなるように露光量やハイライト・シャドウなどを調節して円状に明るくなって違和感が出ないように微調整しています。

元々は白猫がかなり暗い状態の写真でしたが、周辺を明るくせずに猫の周辺だけを明るくして暗めな雰囲気を損なわないようにしています。それと同時に冷蔵庫に反射している部分も明るくして、言われないと気付かれないぐらいに反射している感じを表現していますが、円の中全体が明るくなっているような違和感を感じない仕上がりになっているのが伝わるのではないかと思います。
ブラシを使用して範囲を追加する
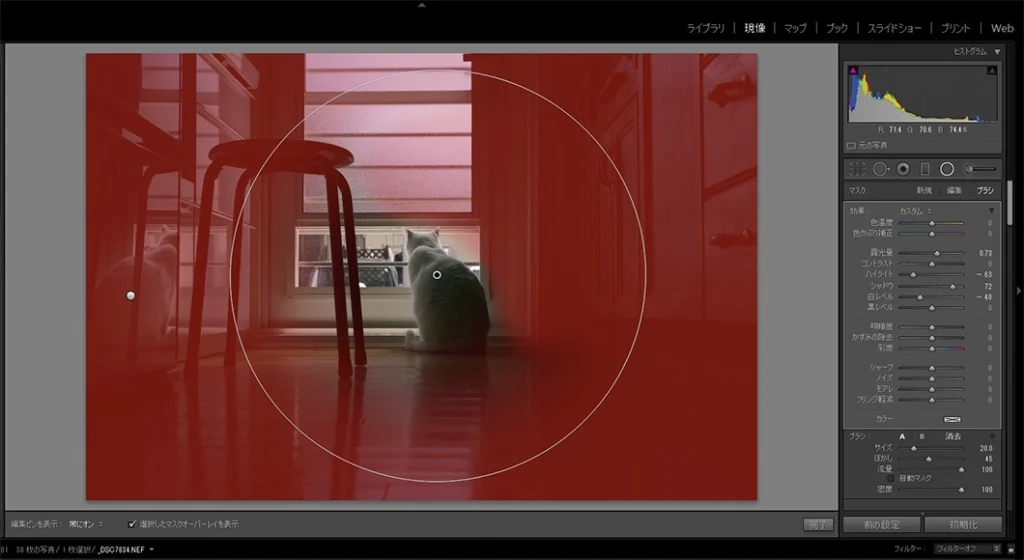
右側パネルのマスク 新規 | 編集 | ブラシ と表示されている部分のブラシを左クリックすると、上の画像のように表示されている円形フィルターの円の他に、マウスカーソル自体が円となる補正ブラシを追加する事ができます。
使い方は補正ブラシと全く同じ使い方なので、是非こちらのページも参考にしてみて下さい。

Adobe Lightroom Classic CCでRAW現像をしている時に外観や色調を調整しても一部分だけ明るすぎて困ってしまう事はないでしょうか?そんな時に役立つのが補正ブラシで、一部分だけの明るさやホワイトバランス、明瞭度などを変更できるツールです。 補正ブラシを使用して部分的に明るさを変...
まとめ
特定部分を円状に補正する事が可能になる円形フィルターですが、逆にレンズの周辺光量落ちを再現してオールドレンズを使用したようなノスタルジックな写真にしてみたり、レンズ補正を使わずに一眼レフやミラーレスカメラで発生する収差を補正するなど様々な場面で活用する事ができそうです。
私も最初は違和感が出てしまうのではないかと思って、ほとんど使っていなかったツールですが、使用してみると意外とそうでもない事に気付いたので、最近はよく使用しております。是非この機会に使用してみてはいかがでしょうか?
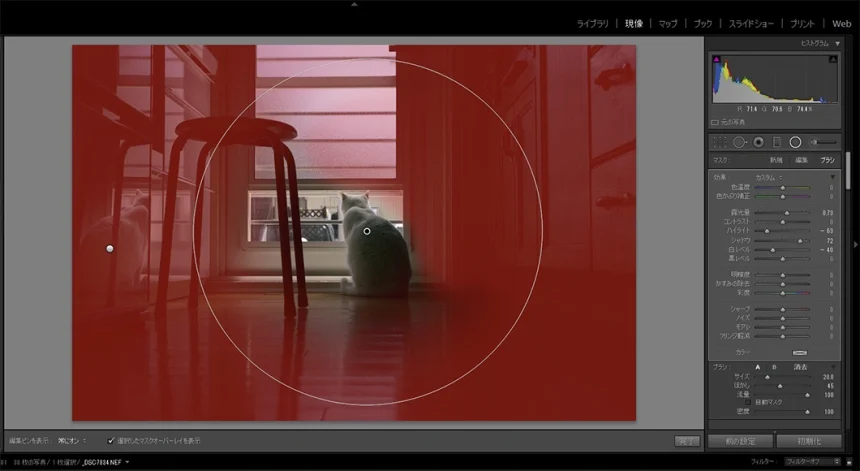
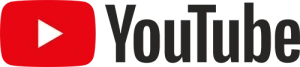

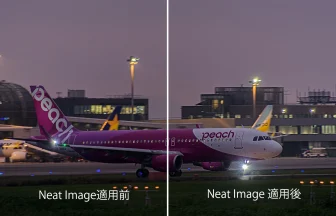
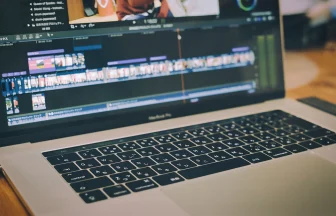



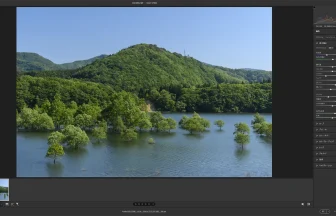
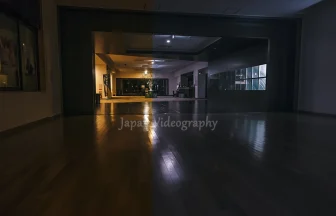

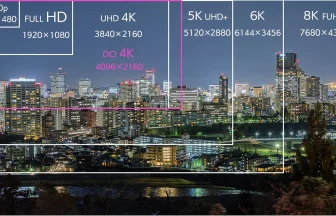














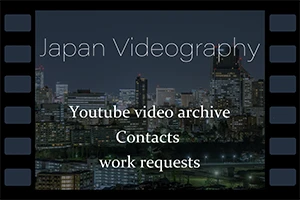

この記事へのコメントはありません。