高感度で撮影したデジカメ写真や一眼レフカメラのRAWデータのディテールを比較的保ったまま、簡単操作でノイズを低減できるソフトウェアでありながら、Adobe Photoshopのフィルタープラグインとしても使用できるABSoft Neat Imageのレビューです。
ノイズ除去プラグインNeat Imageを導入した理由
有償案件の映像撮影のおまけで、アシスタントに写真を撮ってあげてと頼んだんですが、マニュアルに設定したままだったので、これでもかってぐらいアンダーで撮っていただけまして・・・。
RAWでは撮影をしていたけれど、AdobeのカメラRAWで露出を持ち上げたら、依頼者に渡す事が出来ないぐらい高感度ノイズでザラザラだったのです。
Adobe Camera RAWやLightroom Classicに標準で搭載されているノイズ除去フィルターを使用してもある程度はノイズを除去できるのですが、強度を上げるとノイズと一緒にディテールまでつぶれちゃって、ぼやけたような写真になってしまうのです。
映像の編集で以前からNeat Videoを使用してノイズやバンディングの除去をしていたのですが、ちょっと処理は遅いけど、DaVinci ResolveやAfter Effectsに搭載しているノイズ除去フィルターよりもディテールが残って個人的には手放せないプラグインとなっていました。
Neat Videoのウェブサイトに写真用のノイズ除去プラグインがあったのを思い出して導入したのがNeat Imageです。
Neat Imageデモ版で無料体験も出来ます!
Neat Image デモ版のインストール
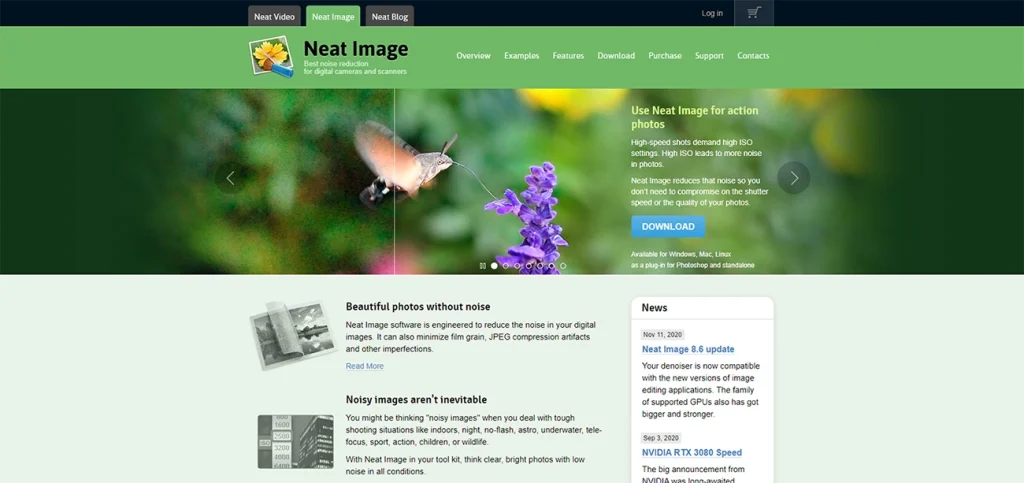
Neat ImageはABSoftという海外のメーカーが開発しているプラグインなので、ウェブサイトもプラグインも全て英語で日本語にはこれっぽっちも対応をしておりません。
英語が得意な人は大丈夫だと思いますが、使い方を覚えるまでは翻訳をしながら使い方を覚えていく必要はあります。
と言っても、Neat Videoに比べればそんなに難しくは無いですけど・・。
フラッシュバックジャパンでもNeat Imageを販売しておりますが、バージョンが変わった時にライセンスでややこしくなる事もありますし、ABSoftで購入するとアップグレードプランもあったと思うので、極力ABSoftのウェブサイトから購入する事をオススメします。
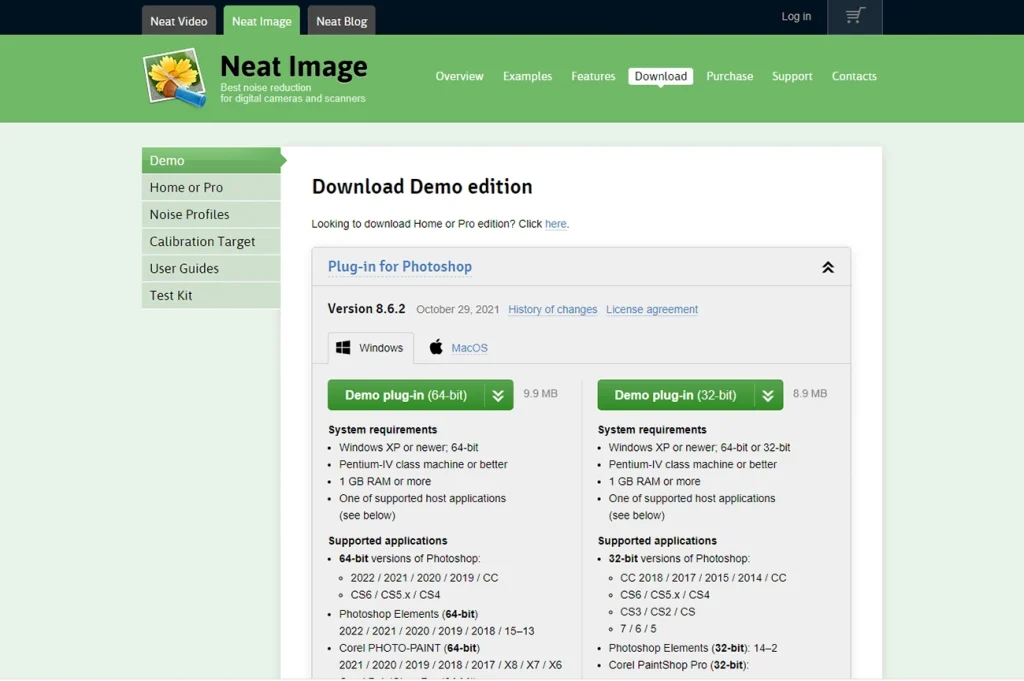
Neat Imageのデモ版はこちらからダウンロードをします。
単独で動作するStandaloneとPhotoshopで使用できるプラグインがありますが、PhotoshopでRAW現像をしている人は是非プラグイン版をダウンロードして下さい。
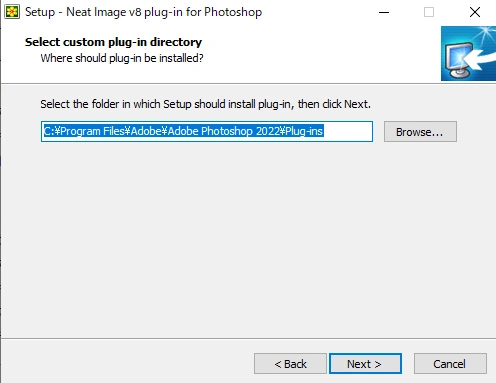
次にダウンロードしたファイルを開いてインストールをします。
インストール中にカスタムフォルダーとPhotoshopのプラグインフォルダーを選択できますが、カスタムフォルダーはまともに動かない事もあるので、デフォルトのプラグインフォルダーのままインストールを進めた方が良いです。
Neat Imageデモ版をPhotoshopで使用する
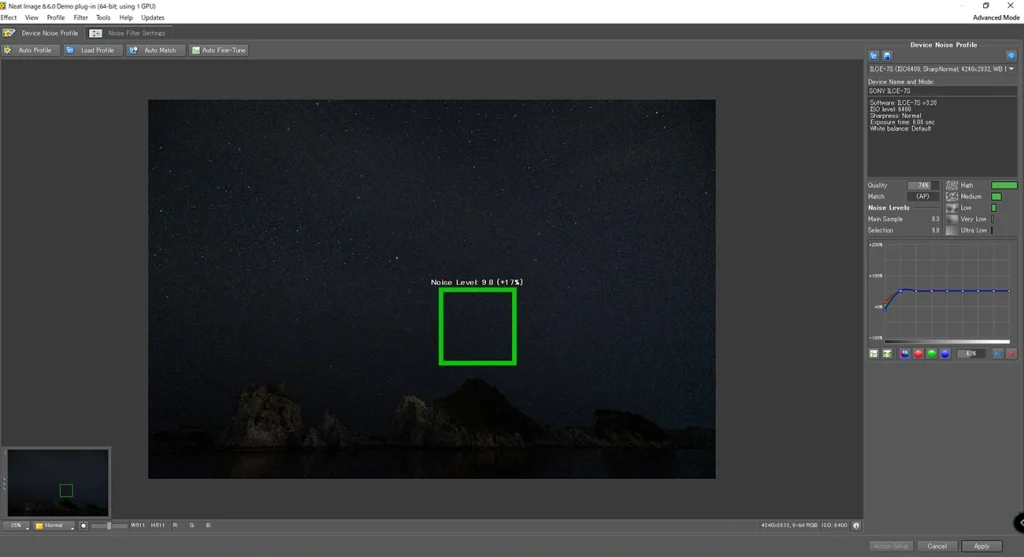
Neat Imageのインストールが完了したら、ノイズだらけになった写真をPhotoshopで開いて、フィルターの項目にあるNeat Imageをクリックします。
Neat Imageのデモ版は機能がかなり制限されてしまいますが、ディテールの残り具合と軽減されるノイズ量ぐらいは分かりますし、使用方法の掴みぐらいは覚えられるとは思います。
Neat Imageの購入とインストール
RAWデータを扱ったり商用利用する人はPro版の購入を!
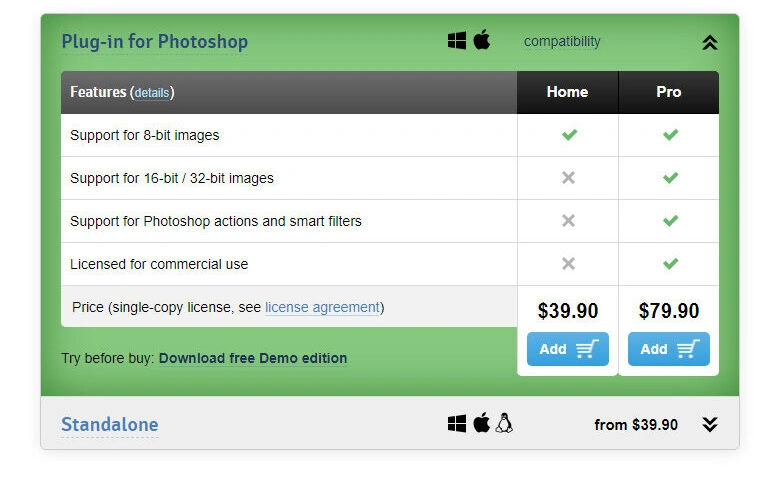
Neat Imageの有料版はHomeとProの2種類がリリースされています。
どちらも有料ではありますが、home版は8ビット以上のデータは扱えず、また商用利用もできません。
なので、RAWデータを現像したりプロとしてカメラを扱っている人はPro版のライセンスを購入をしなくてはいけません。
ライセンス購入時の個人情報入力
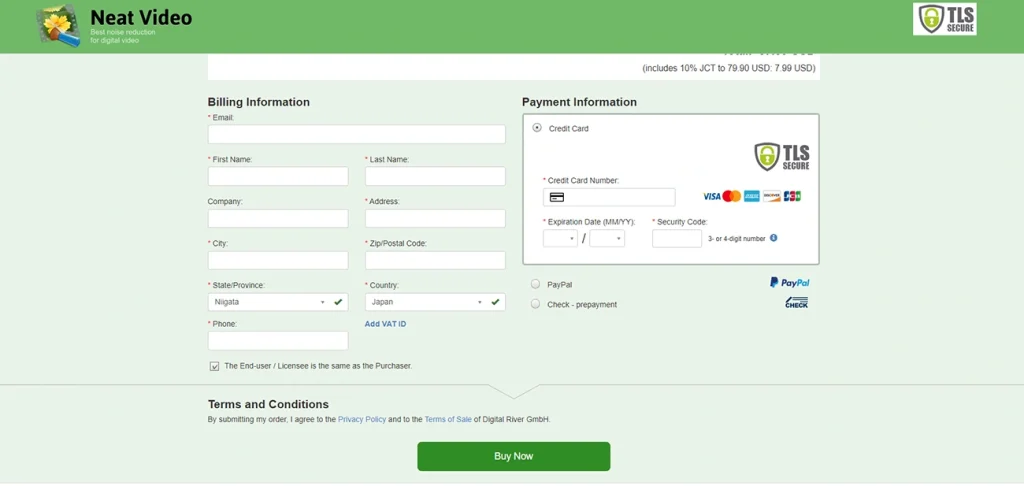
カートに入れてから購入を進めていくと、請求先の住所や購入者の氏名を入力する画面に移りますが、このページは各国語で入力する事が出来るので日本語でも英語でも大丈夫です。
購入者の氏名は後ほどアクティベーションでも使用するようになるので、入力フォームは全て英語で入力をいたしました。
※画像はNeat Videoですが、入力内容は同じです。
アカウントのログインとダウンロード
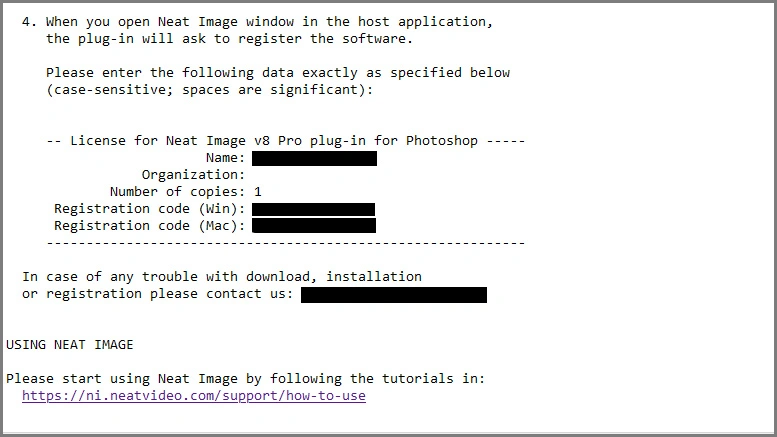
購入後は24時間以内にアカウントへのログイン方法やプラグインをアクティベーションするライセンスコードが記載されたメールが24時間以内に届きます。
ログインページのリンクをクリックすると、アカウントをアクティブ化するように求められますので、手順に従ってアクティブ化し、ログイン用のメールアドレスとパスワードをメモするかページをプリントアウトします。(メールに記載してあるライセンスとは別です。)
使用しているPCのOSを選択してダウンロード
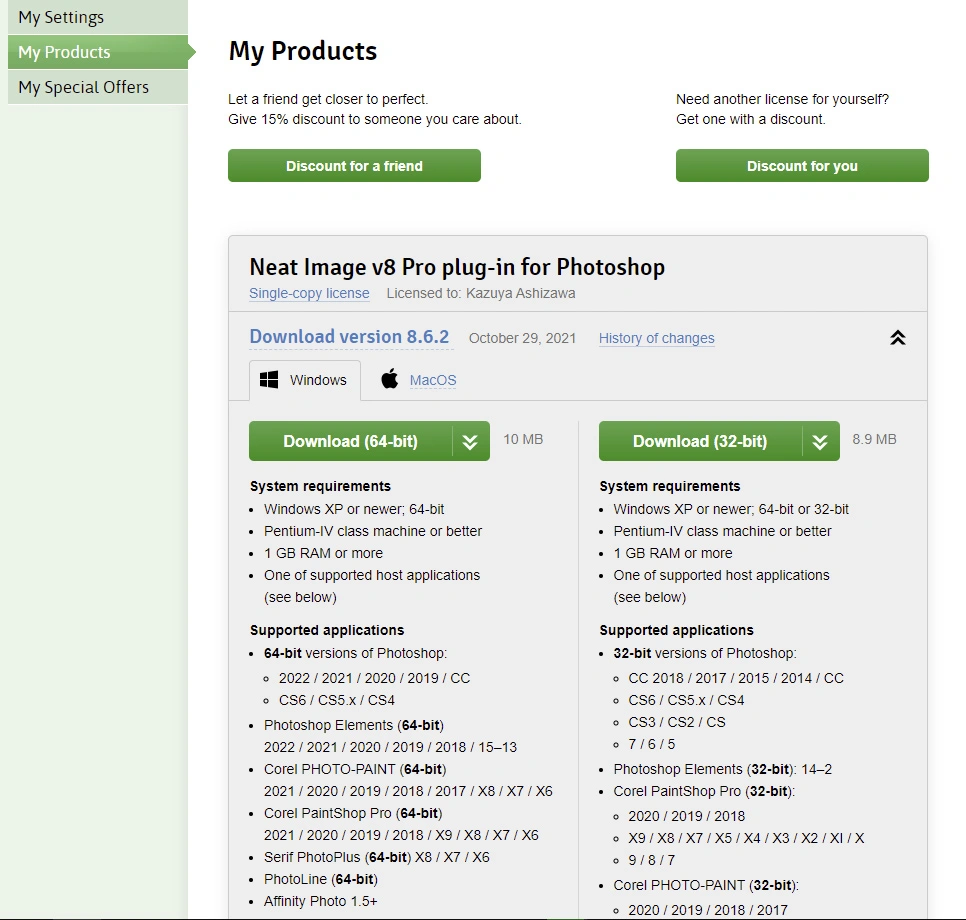
アカウントにログインをいたしましたら、My Productsから購入したバージョンのNeat ImageからWindows版かMacOS版を選択し、Windowsであれば64bitか32bitのどちらかを選択してファイルをダウンロードして下さい。
インストールはデモ版と同じで、デフォルトのフォルダーを選択する以外の操作はNextで先に進めていくだけです。
Neat Imageでノイズを除去する
Adobe PhotoshopでNeat Imageを立ち上げる
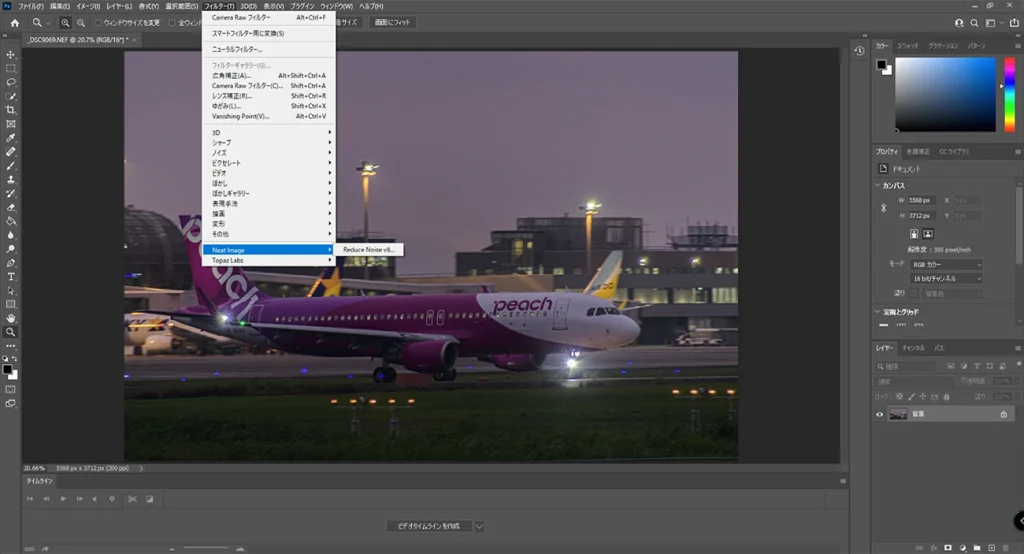
インストールが完了したら写真データをPhotoshopで開きます。
私の場合は、Adobe BridgeでRAWデータを開いてCamera RAWで色調補正をしてからPhotoshopに転送しています。
LightroomやPhotoshopのカメラRAWでRAWデータを現像すると、JPEGやPSDなどに一度変換されますが、Adobe BridgeでCamera RAWを開くとPhotoshopで書き出すまでRAWデータのまま編集ができます。
Photoshopで写真を開いてフィルターの項目からNeat Imageの設定画面を開きますが、初めて使用する時はアクティベーションを求められますので、メールに記載してあったライセンスを入力します。
Neat Imageのパフォーマンス設定

まず最初にPCのスペックに合わせてパフォーマンス設定を行います。Neat VideoとNeat Image共通のシステムなのですが、Optimize SettingでCPUのコアとGPUを組み合わせて処理にかかる時間を測定して最速になる設定を自動で選択してくれます。
GPUメモリーの使用率は、映像編集ソフト用のNeat Videoよりも写真編集用のNeat Imageの方がGPUに負荷がかかる時間が短いので、最大設定の100%にしてもGPUエラーを起こすことはありません。
自動的にノイズ除去の強度を設定してくれる使用方法
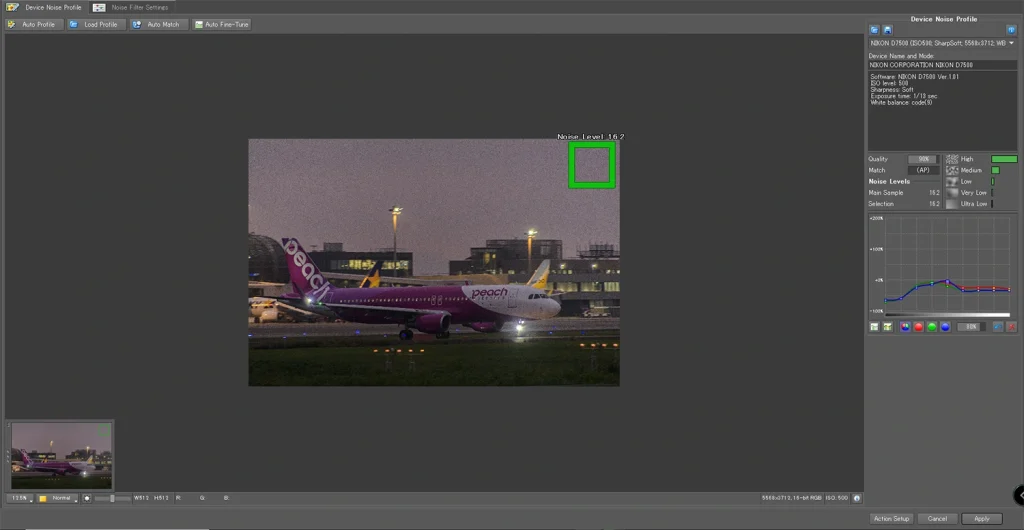
ノイズを軽減するだけであれば、Auto Profileをクリックするか、マウスを使用して写真データ上のディテールが無くノイズ量が多い箇所を四角い枠で囲んでからAuto Profileをクリックすると、ノイズ量とノイズの成分を自動で検出しますので、検出後にApplyをクリックして適用します。
ノイズ除去の詳細設定
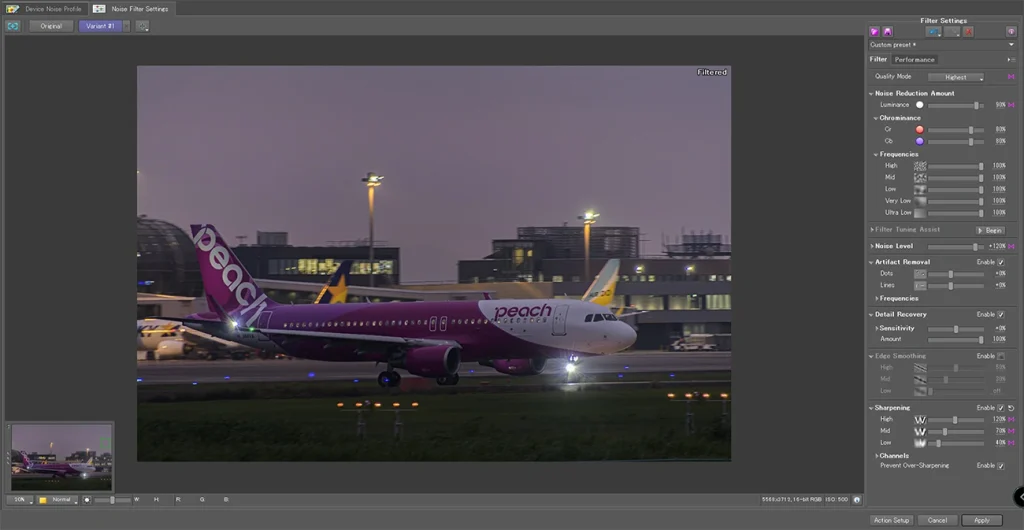
ApplyをクリックしないでNoise Filter Settingに進むと、ノイズ軽減量を追加したり、ノイズ軽減量を増やした時に生成されるドットやライン状の新たなノイズを軽減する事も出来ます。
PCのスペックにもよりますが、Noise Filter SettingではQuality ModeをHighestにするのがオススメです。 ノイズ軽減時の品質も良くなりますが、他のクオリティモードでは無効になっているシャープニングが使用できるようになります。
Neat ImageとVideoで共通して言える事ですが、この機能を有効にしても、いかにもシャープの強度を強くしているような違和感のある仕上がりにならないので、シャープニング機能を使うだけでもオススメできるソフトウェアです。
実際に使用してみると、Auto Profileのノイズ除去率でほぼ満足出来るような仕上がりになるので、Noise Filter Settingではシャープニング以外の項目を使用する機会はかなり少ないです。
まとめとノイズ軽減の仕上がり
※ウェブサイトの読み込み時間短縮を目的にファイルサイズを減らしているため、このページの写真の画質は実際の画質よりも劣化した状態で表示されます。
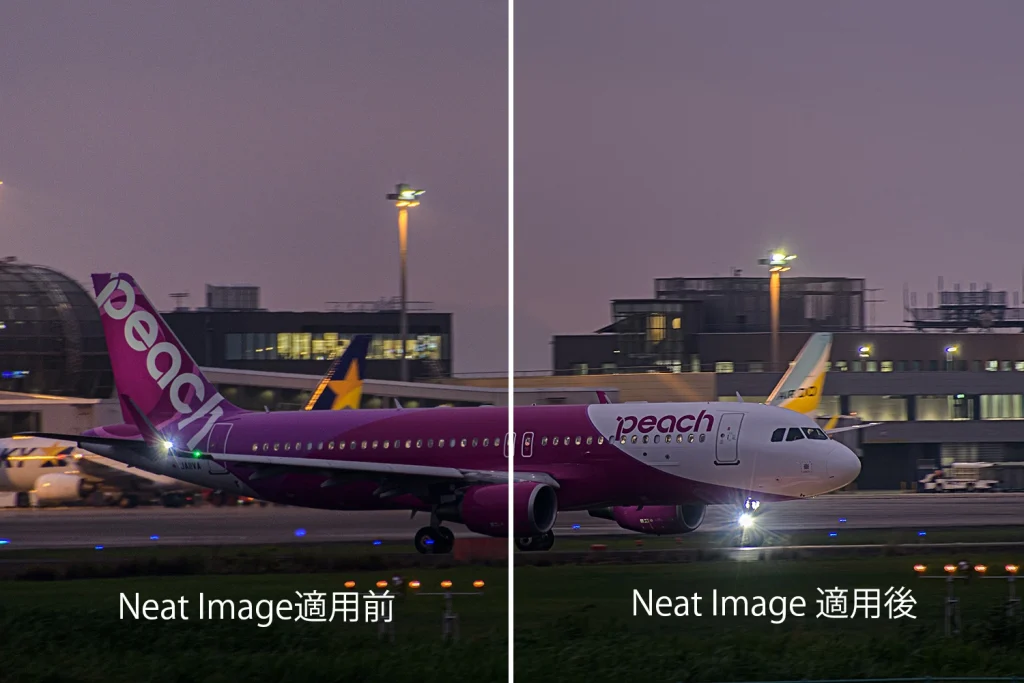
スマートフォンで見る分には気にならない程度の高感度ノイズなら、Auto Profileを適用するだけでもほとんど気にならないレベルまでザラザラとしたノイズが目立たなくなっています。
PhotoShopやLightroomのカメラRAWに内蔵されているノイズ軽減と比較すると、被写体の多くの場所にディテールを残したまま鮮明な仕上がりになるのがNeat Imageの特徴です。
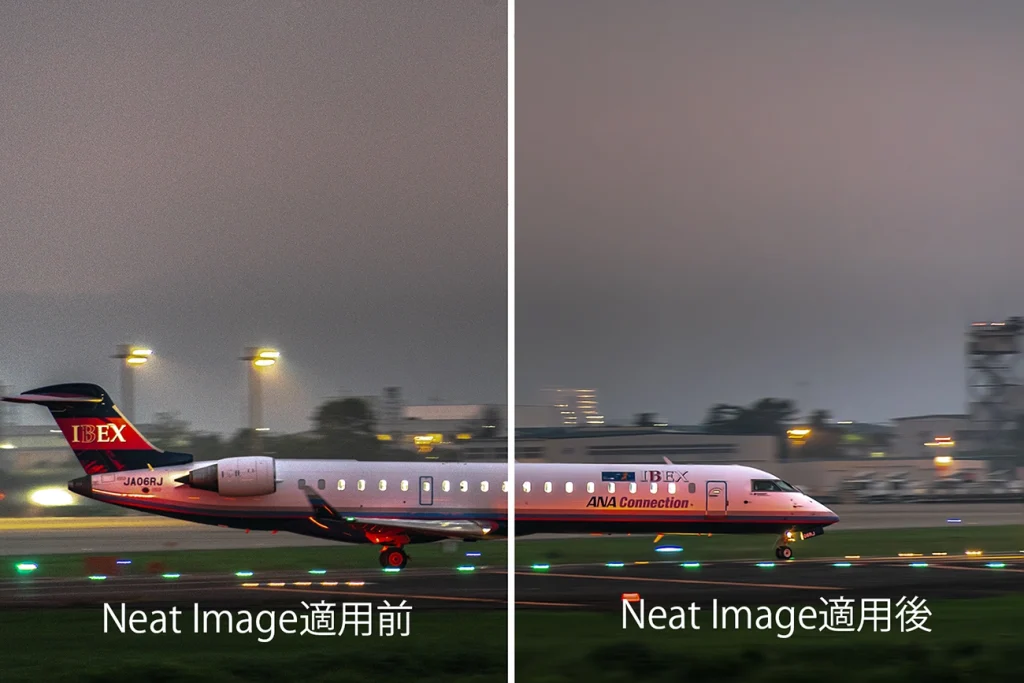
ノイズ量が多い場合は、Noise Filter Settingでさらに追い込んで行くと、ディテールを残したままノイズもほとんど目立たない写真に仕上げる事ができます。
Adobe PhotoShopやLightroomで上の写真と同等のノイズを軽減しようとすると、ディテールが潰れてぼやけたような写真に仕上がるはずです。
もちろん全ての人が完璧と思えるかどうかは分からないプラグインではありますが、Neat ImageはAdobe PhotoshopやLightroomに搭載されているノイズ軽減フィルターの仕上がりだけでは満足できないフォトグラファーにはオススメしたいソフトウェアです。


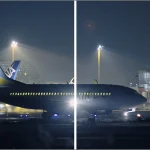
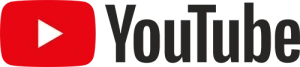


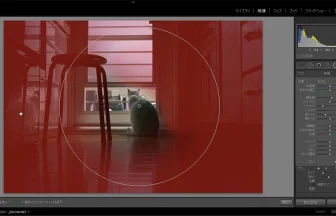


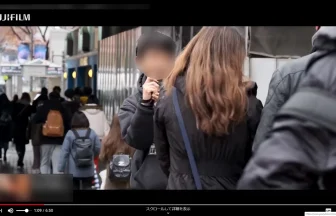




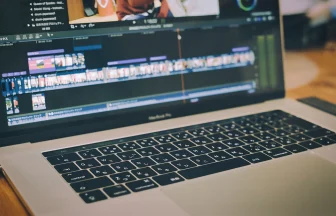


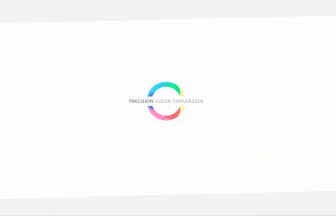











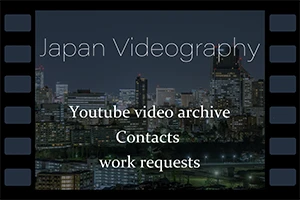

この記事へのコメントはありません。