写真や動画データを含むファイルの一元管理アプリケーション、Adobe BridgeとCamera RAWで現像したRAWデータを劣化させずにRAWデータのままPhotoshopで開くワークフローについて記事にしました。
Adobe BridgeとPhotoshopを使用した写真のRAW現像ワークフロー!
Adobe Bridgeとは?
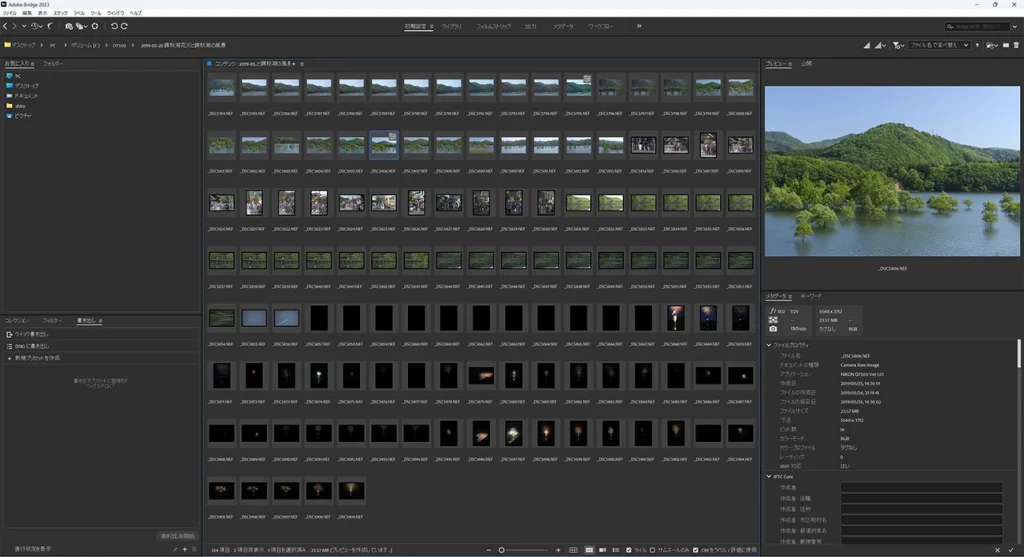
Adobe Bridge(アドビ ブリッジ)とは、Adobe Creative cloudのフォトプランやコンプリートプランを契約していると無料で使用できる写真データなどのファイル一元管理ソフトウェアです。
沢山の写真や動画を撮影していたり、編集をしていると、フォルダーやファイルが増え続けて、どこに何があるのか分かりにくくなりますよね。
そんな時にフォルダーやファイルの検索をしやすくするとても便利なアプリケーションです。
今のPCの環境は、映像データも扱っている都合で大容量ハードディスクが11本、SSDとBDプレーヤーも含めるとデバイスとドライブが合計で13本接続しているので、ファイルやフォルダーを管理するのも大変だったのです。
そのために試しに使用してみたのですが、Adobe BridgeでRAWデータをCamera RAWで開くと、PhotoshopでJPGに書き出すまでRAWのまま編集できるワークフローが組める事に気付きました。
Adobe Bridgeを使用したRAW現像のワークフロー
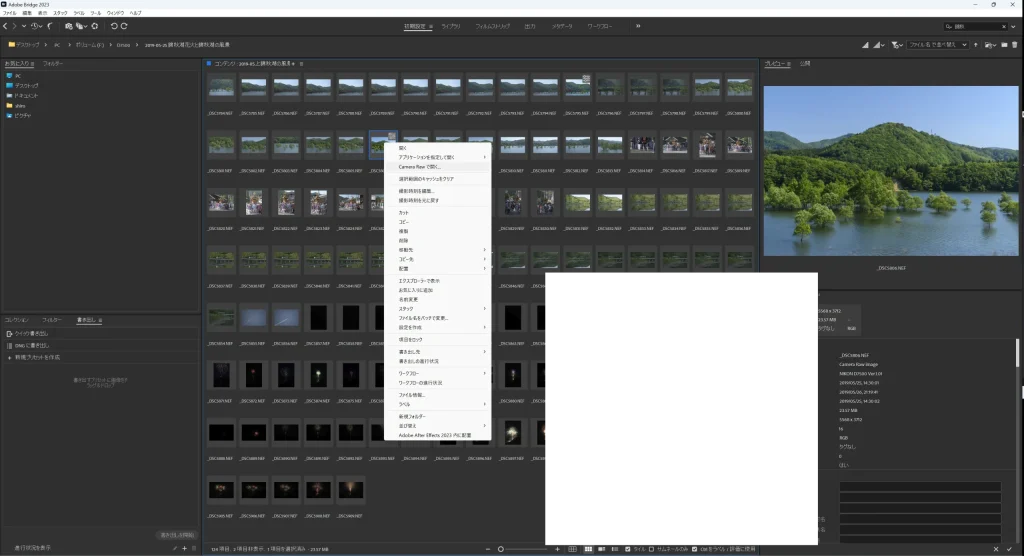
Camera RAWで一度編集をしたデータは、サムネイルの右上に調整済みである事を表すアイコンが表示されます。
Adobe Bridgeで表示されている写真を右クリックすると、Camera RAWで開くという項目が表示されますので、それを左クリックします。
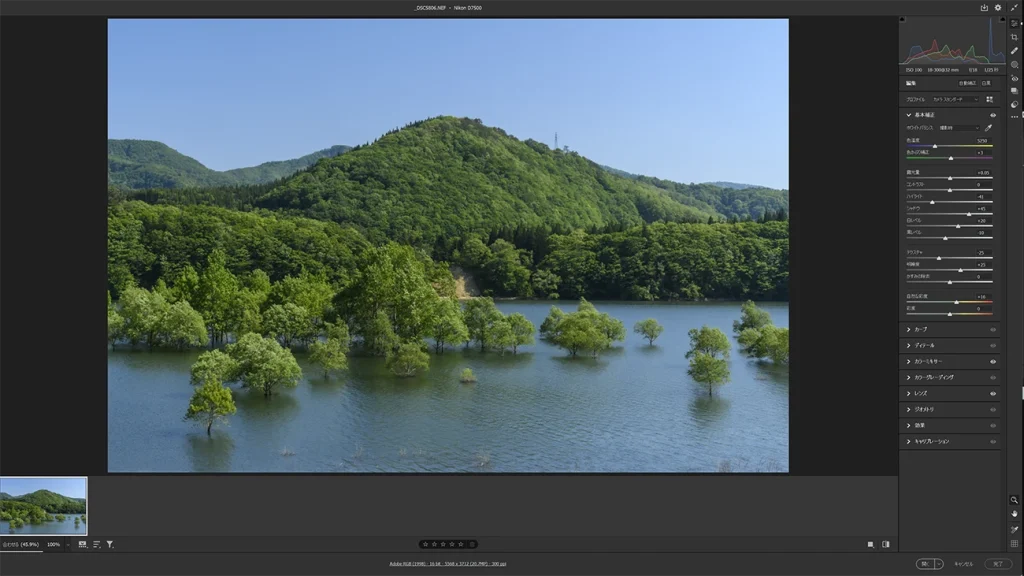
ここまでは、LightroomでRAW現像したりPhotoshopでCamera RAWを使用した時と操作はほとんど変わらないので、パラメーターを調整してお好みの写真に仕上げたら右下に表示されている開くを左クリックします。
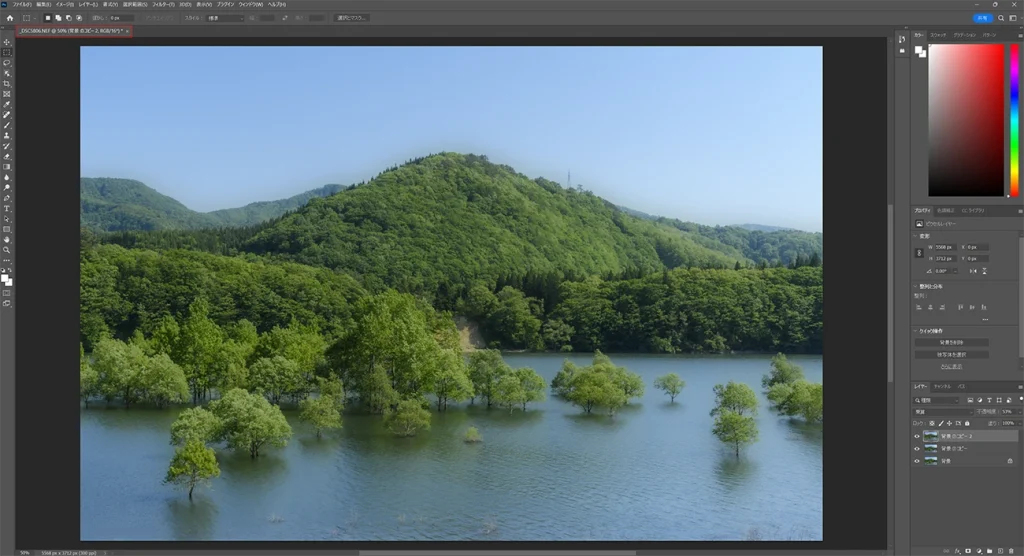
LightroomやPhotoshopのCamera RAWを使用してRAW現像をすると、一度PSDやTIFFに変換されてからPhotoshopで開くワークフローになるはずなのですが、Adobe BridgeとCamera RAWを使用してRAW現像をすると、何故かファイルがRAWのまま(Nikonの.NEFのまま)Photoshopに引き継がれています。
つまり、PSDやTIFFに一度変換される過程が無いので、Camera RAWでパラメーターを調整した状態のまま引き継がれ、Photoshopで続きの作業を続けられるのです。
Lightroomで写真を仕上げるだけの場合は必要が無いかもしれませんが、RAW現像をした後にPhotoshopを使用して何か他の作業をするようなワークフローを組んでいる頻度が高い方には、オススメのRAW現像方法です。
私の場合は、サードパーティ製のPhotoshop用ノイズリダクションプラグインを使用している都合で、必ずPhotoshopから書き出すような作業をしていたのですが、Adobe Bridge+Camera RAWの組み合わせはデータの劣化が少なくて、気持ち的に楽になりました。
Bridgeで出来るのであれば、PSDやTIFF、JPEGを選ぶしかない他のワークフローにもRAWを引き継ぐ選択肢を追加して欲しいものだけども・・。
動画の再生も可能
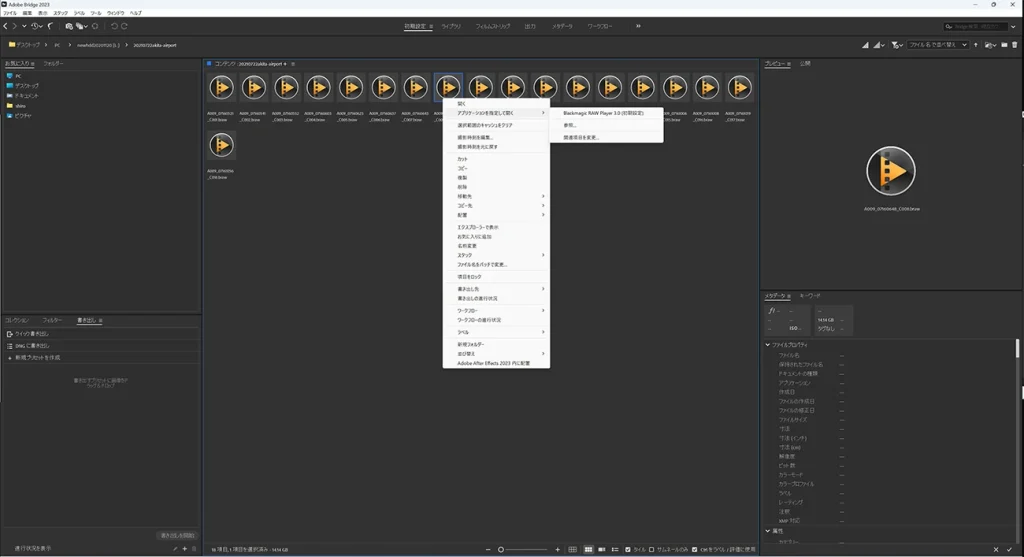
動画再生ソフトで開ける形式の映像ファイルであれば、Adobe Bridgeを使用した検索とプレーヤーを指定した動画再生も可能です。
残念ながら動画編集ソフトへの転送は出来ませんでしたが、ファイルの数が多い時は再生をするのも便利になりますよね。
まとめ
Adobe Bridgeは写真や映像ファイルに限らず、pdfやhtmlファイルの他、アプリケーションも開ける便利なソフトですし、クイックアクセスのせいでHDDのファイルを開くPCの項目が下がってしまったWindows11のエクスプローラーよりもファイルを探すのは楽かもしれません。
Camera RAWを使用したRAW現像も劣化が少ないままPhotoshopに引き継げるワークフローを組めますので、一度使ってみると使い勝手の良さが割と癖になるソフトなんじゃないかと思います。
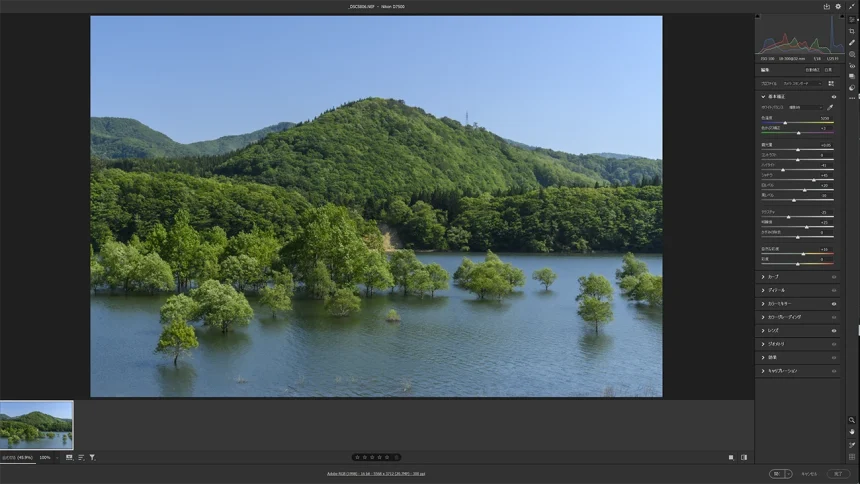
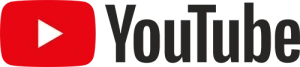

























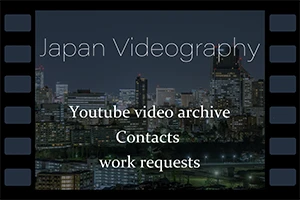

この記事へのコメントはありません。