写真編集や動画編集などには必須となっているディスプレイのキャリブレーションソフトDisplay CAL のインストール方法や使用方法をご紹介します。
i1Displayなど多数のキャリブレーターと互換性があるモニターキャリブレーションソフトで、インストールをするだけで全ての機能が完全無料で使えちゃう便利なソフトウェアです。
※2019年以降、ソフトウェアのバージョンアップが行われていないため、ArgyllCMS & DisplayCALのサポートおよび更新は終了しているものと思われます。
それに伴って当方でも使用を中止しておりますが、2019年12月以降に更新を行ったOSに対応をしていない可能性もございますので、インストールや使用をする際は十分にお気をつけください。
また、2019年12月以降のバージョンのOSにインストールおよび、使用をした際の不具合には当方では責任を負いかねますのでご注意下さい。
Table of Contents
無料キャリブレーションソフト Display CAL
映像編集者や写真編集者には必須のキャリブレーションソフト
写真や映像を扱う方には必須項目でもあるモニターのキャリブレーションですが、モニターの色温度や明るさを調整するだけではなく、RGB値のバラツキを補正して正確な色を再現します。
ディスプレイのキャリブレーションは大きく2つに分けられていて、ディスプレイに直接キャリブレーターを接続して調整するハードウェアキャリブレーションと、OS上のキャリブレーションソフトを使用して調整するソフトウェアキャリブレーションがあります。
ソフトウェアキャリブレーションは、パソコンからの出力を調整してディスプレイの最適化を行うんですが、ハードウェアキャリブレーションはパソコンからの出力を変えずにディスプレイ側で調整するので正確ではありますが、対応するディスプレイはかなり高価です(汗)
DisplayCALとは?
海外製のディスプレイキャリブレーションソフトウェアなので記載されている英語を理解しないといけないのですが、このソフトを使う人はキャリブレーション経験者だとは思うので、だいたいの意味は理解できるとは思います。
そして、ほとんどのキャリブレーターに対応しているソフトなので、i1 Profilerなどの純正キャリブレーションソフトが起動しなくなった場合の代替えとしても使用できます。
うちの環境では、i1 Profilerがまったく起動しなくなったのでDisplay CALに変更しましたが、思っていたよりも使い勝手が良いのでそのまま使用しています。
DisplayCALのダウンロードとインストール
DisplayCALのホームページからダウンロードします。
- ホームページを開いたらGet DisplayCALをクリックし、使用するPCのOSを選択します。
- OSを選択すると、installer(recommended)or ZIP archiveの項目が出てきますので、お好きな方を選択してください。
- ダウンロードした実行ファイルをクリックし、手順通りにインストールしていきます。
ここまでは、普通にソフトをインストールしていく感覚なので、省略させていただきます(インストール済でしたので・・・)
DisplayCALの使用方法
キャリブレーションソフトの準備
DisplayCALを使用する前に、以前使用していたキャリブレーションソフトやデバイスドライバーなどはアンインストールしておいて下さい。ソフトやドライバーが競合してしまうと正常に読み込めない可能性があります。
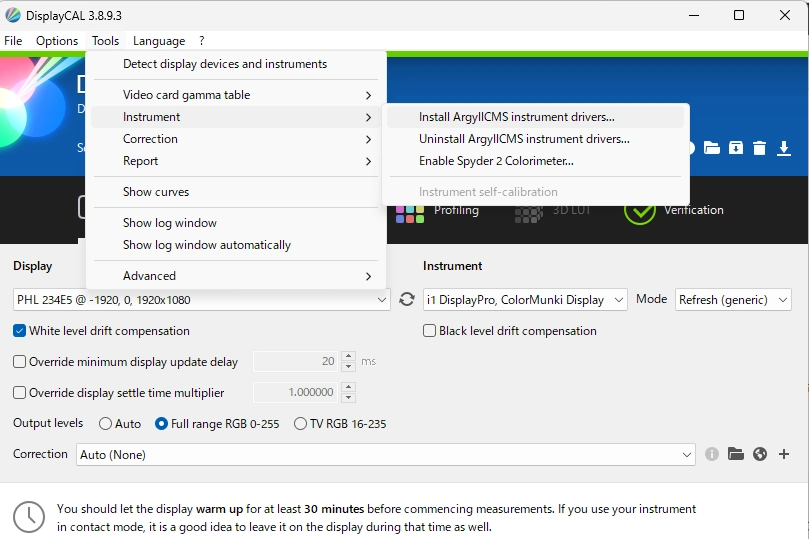
また、DisplayCALを使用する際に必要なArgyll CMSは、DisplayCALの初回起動時にインストールをする事が出来ますが、誤ってキャンセルしてしまった場合は、Tools→Instrument→Install ArgyllCMS instrument driversでインストールできます。
その後i1 Display Proなどのキャリブレーターを接続するとInstrumentの欄に接続したキャリブレーターが表示されます。

私の場合は、X-riteのディスプレイキャリブレーションツール i1Display Proを使用していますが、今はX-rite社での販売を終了して、正式にはCalibrite社のColorChecker Display Proが後継機となりました。
どうやらアイ・オー・データ(I.O DATA)が、同じ製品をPhotoCrysta Pro powered by X-Riteの名称で販売していたので、こちらを使用できるのではないかと思います。
アイ・オー・データ IODATA キャリブレーションセンサー PhotoCrysta Pro powered by X-Rite 日本メーカー ...
キャリブレーションソフトの設定
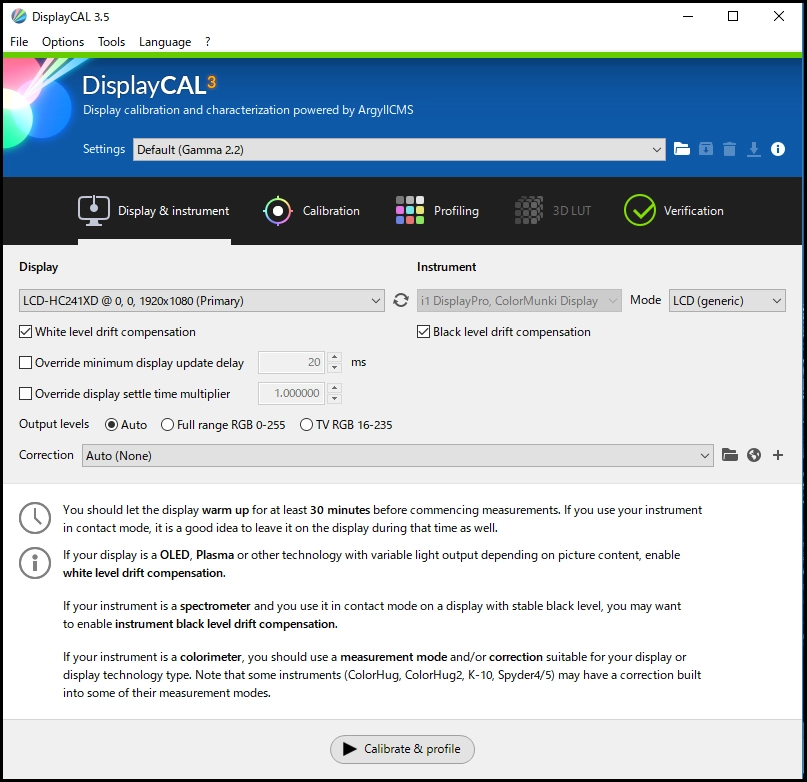
DisplayCALを開いたら、上のような画面が表示されますので、Displayの項目で色を調整する予定のディスプレイを選択します。
White level drift compensationとBlack level drift compensationにもチェックを入れていますが、キャリブレーション中にホワイトポイントとブラックポイントのズレをチェックする項目なので、測定に少々時間がかかるようにはなってしまいますが、正確な色再現性を求めるならチェックを入れた方が良いかと思います。
あまりにも色のずれが大きい低品質なディスプレイだと、どちらとも合わなくなってしまう可能性もあるので、Black level drift compensationだけチェックを外した方が良い場合があります。
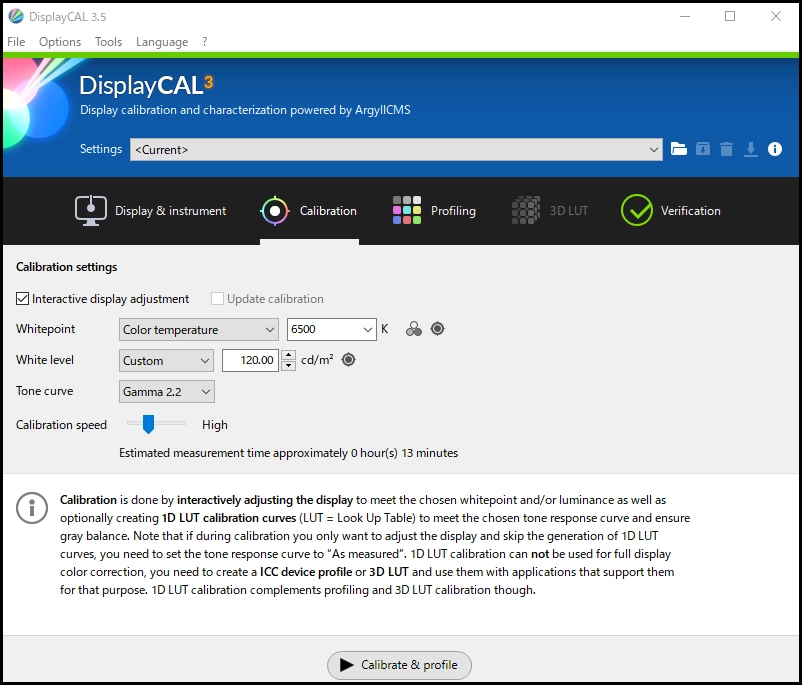
次に Calibrationの項目を選択します。
Web用の写真や映像編集がほとんどなので、WhitepointのColor temperatureを6504Kに設定します。
これはディスプレイが表示する色温度を示しているのですが、印刷用なら5000K・NTSCなら9300Kなど様々なので、用途によって使い分けて下さい。
次にWhite levelを調整しますが、これはディスプレイの明るさとなる部分です。
私の環境では120.00cd/㎡にしましたが、sRGBであれば最大でも120.00cd/㎡ぐらい、より広色域のAdobeRGBであれば160.00cd/㎡に設定するのが望ましいとされています。
Tone curveは、日本ならGamma 2.2で良いでしょう。
Calibration speedは、デフォルトのままで良いと思いますが、色の正確性を求めるのであればLowにした方が望ましいと思われます。
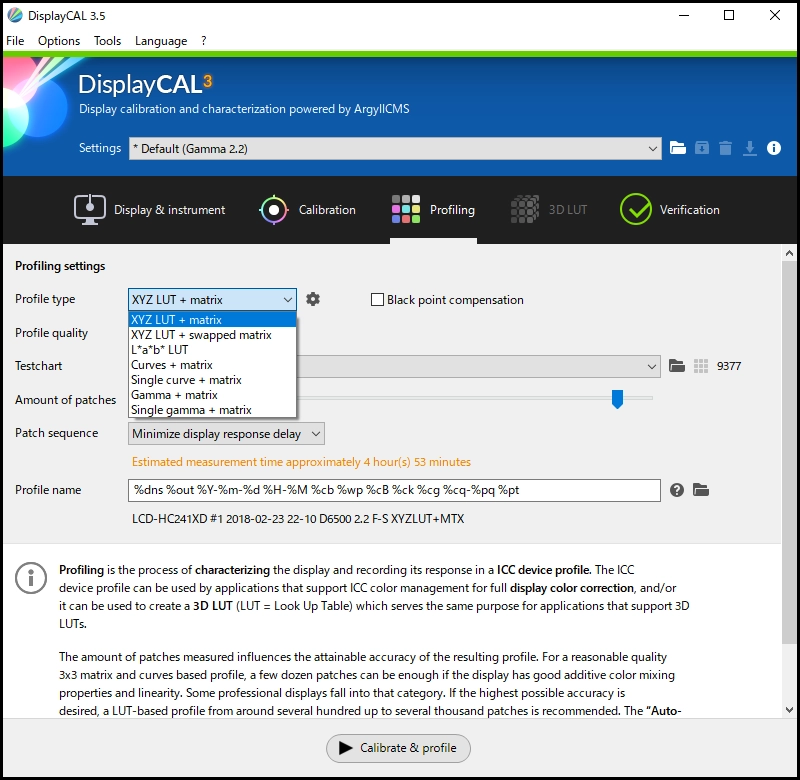
ここはいまいちわかりませんが、公式がXYZ+matrixを推奨してるので、このままでもいいと思いますが、matrixベースになるので、Windows環境だとフォトビューアーなどで、色がおかしくなるかもしれません。
その際は素直に、i1profilerのバージョン2+テーブルベースを選択いたしましょう。
Testchartは、測定する色の数です。増やせば増やす程表示される色は正確にはなりますが、かなり時間がかかるようになります。
Profile nameもデフォルトのままの方がわかりやすそうなのでそのままにしておきましょう。
Calibrate&profileをクリックすると測定画面になりますので、キャリブレーターを画面の中央に設置してください。

イメージ的には、このような感じでキャリブレーターを置きますが、ここに四角い計測エリア画面が表示されるもんだと思って下さい。
計測エリア画面のStart&measurementをクリックするとホワイトポイントの調整になります。
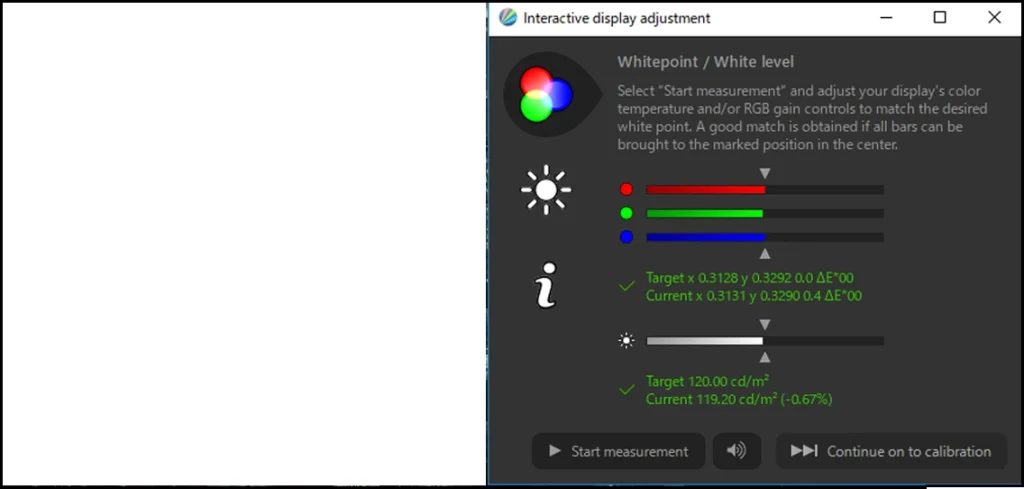
しばらくは角型のグレーサンプルが表示されますが、放置しておくとStart measurementが選択できるようになりますので、その項目をクリックすると上の画面のように白い角型のカラーサンプルが表示されます。
ディスプレイにキャリブレーターを設置して角型のカラーサンプルを測定し、ディスプレイの明るさとRGB値を調整して設定値に近づけます。
設定値と同じになるとTargetとCurrentの表示がグリーンになるので、これでホワイトポイントの調整が完了です。
注意:コントラストの適正値が表示されませんので、そこだけは手探りで調整してください。
経験上ですが、ディスプレイ本体のRGB値を調整して出力が100パーセントに達しない範囲で調整が出来る値が、コントラストの適正値だと思います。
説明ではわかりにくいかもしれませんが、コントラストを高くしすぎるとRGBレベルを下げても、Whitepoint/White levelのバーが増減しなくなりますので、RGBレベルのバーが動く範囲までコントラストを下げてやる必要があります。
キャリブレーションの開始
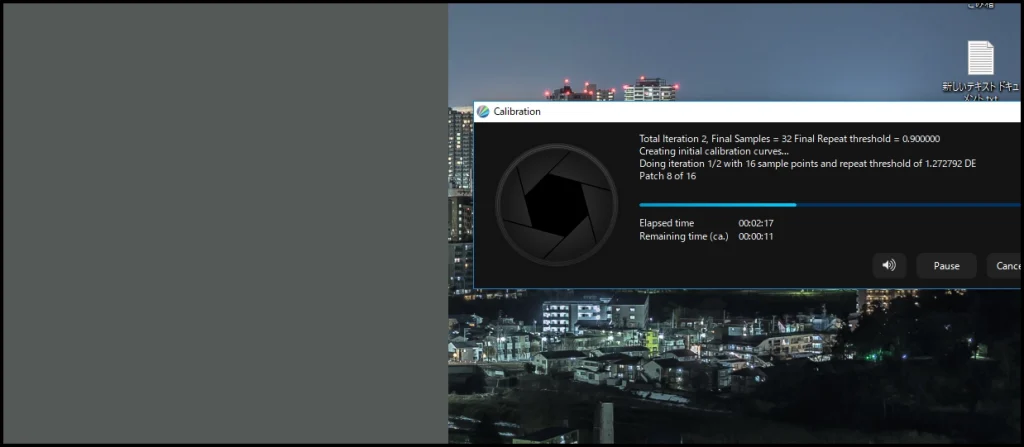
キャリブレーション中は、画面が上のような表示になります。
適正値から外れている場合は、キヤノンの一眼レフのオートフォーカスのような「ピピッ」て音がして、適正値になるとシャッター音がします。
耳障りな時はスピーカーアイコンをクリックしてオフにしましょう(笑)
キャリブレーションの終了とICCプロファイルの保存
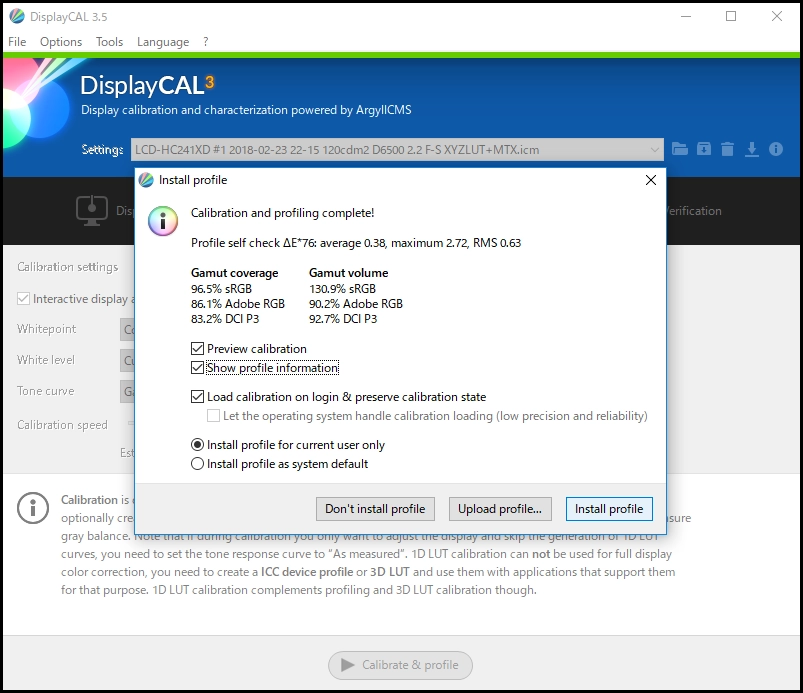
全ての測定が終わると上の画面のような表示になりますが、測定結果を見たい場合は、Show profile informationにチェックを入れて下さい。
そのままキャリブレーションしたiccプロファイルをインストールする場合はinstall profile、結果が気に入らなくて破棄したい場合は、Don’t install profileをクリックして下さい。
測定結果
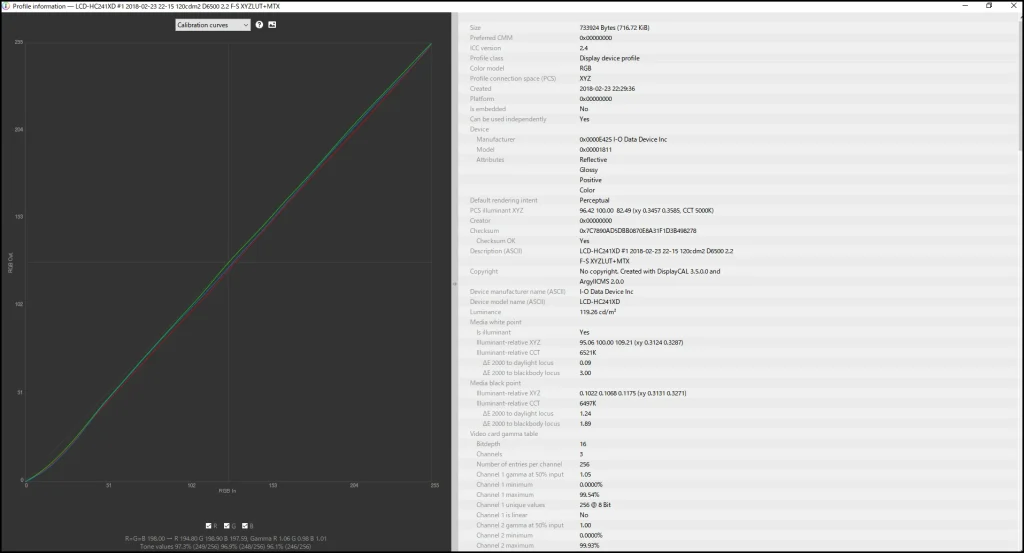
大幅に乱れていますが、この記事を書くために少ない色で測定したので、こうなりました。
ですが、Tone Valueが97.3%になっているので、いつもより測定結果がいいんですよね。
どうなっているのでしょう・・・。
DisplayCALの評価ですが、キャリブレーション中に何度もリトライを繰り返すような場面も見受けられたので、フリーソフトの割には精度が高そうな感覚はありました。
i1Profilerが起動しなくなった場合や、試しに使ってみたい方にはお勧めできるキャリブレーションソフトではあると思います。
補足
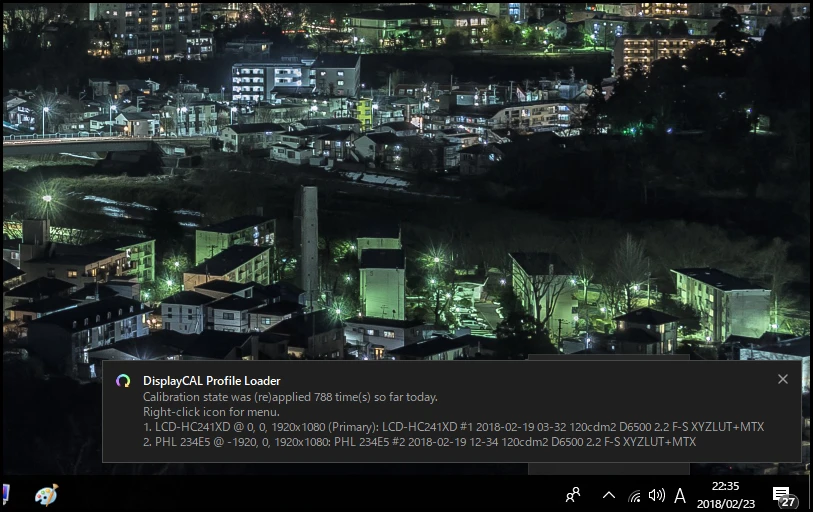
キャリブレーション後は、DisplayCAL Profile Lorderが常駐してくれるので、パソコン起動後からキャリブレーション後のプロファイルを読み込んでくれます。
当然の事ですが、プロファイルが適用されている間は、モニターやグラフィックボードの色や明るさを変更しないでください。もし、変更してしまった場合は再びキャリブレーションをしなくてはいけなくなってしまいます。
使用しているうちにモニターの明るさや色が変わってしまう事があるので、月に1度はキャリブレーションを行って、写真編集や動画編集時にも正確な色を再現できるようにしておきましょう!
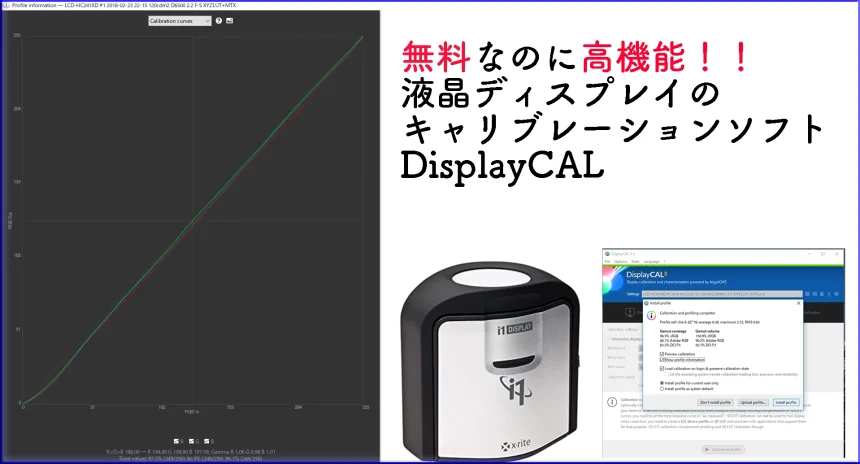

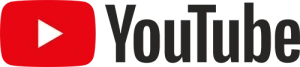
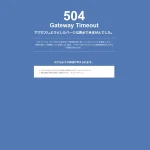




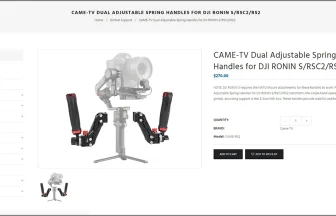



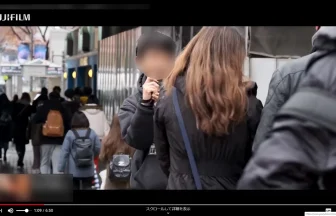


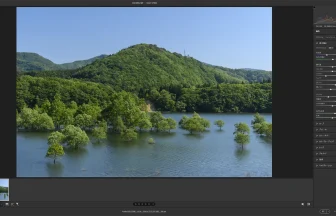


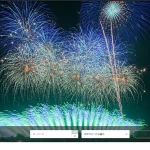
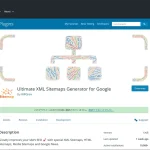
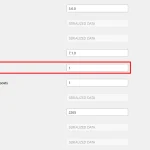







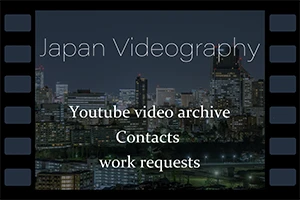

この記事へのコメントはありません。